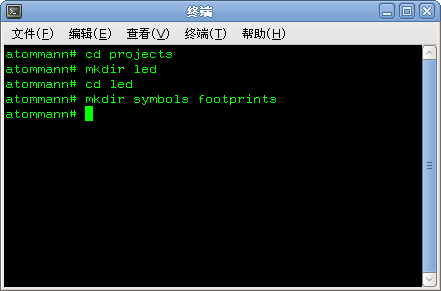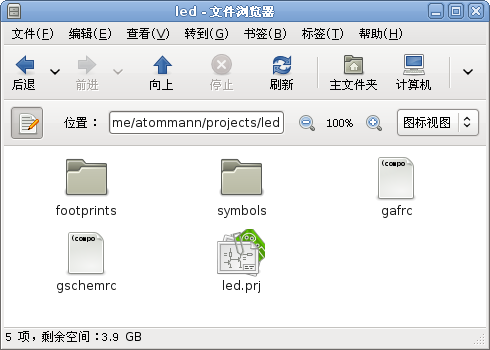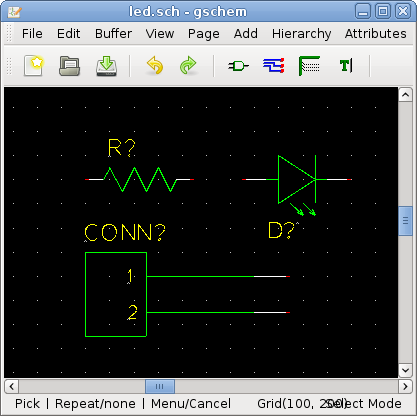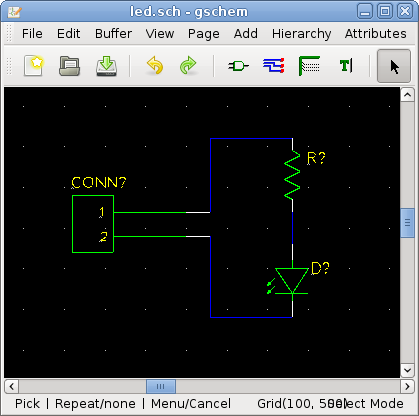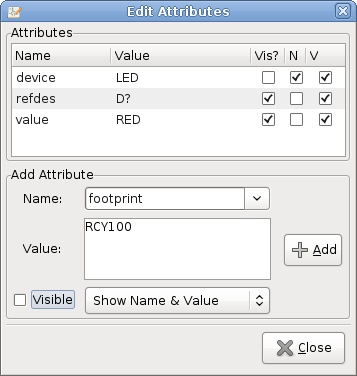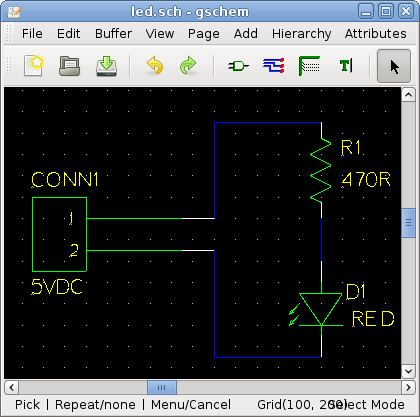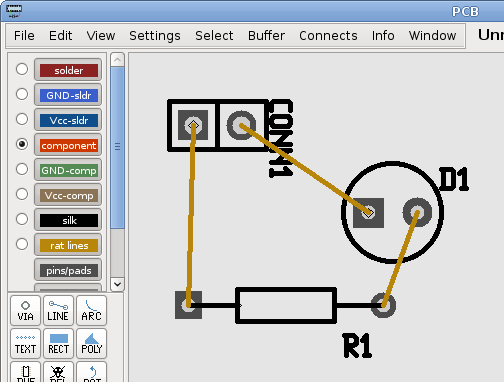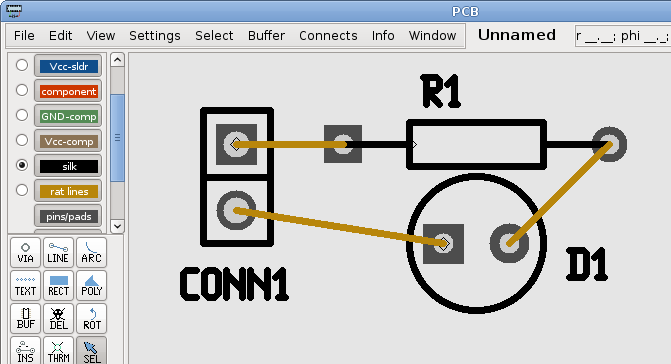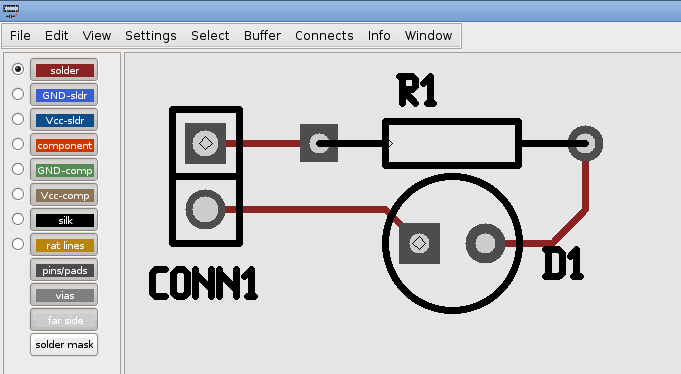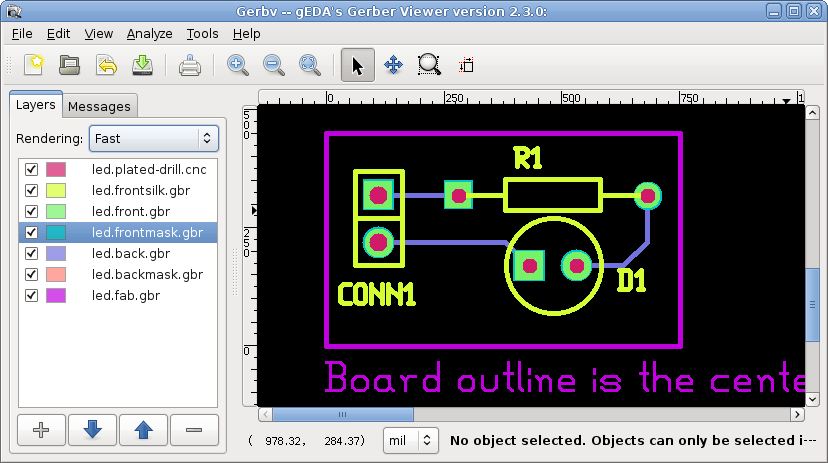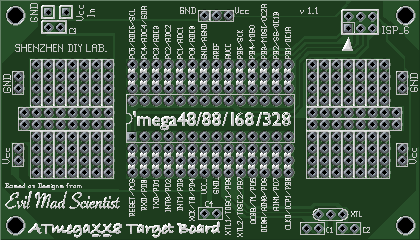1 gEDA 是什么,为什么选择它
现在不仅流行开源软件,而且开源硬件(这里说的开源硬件主要是和电子和嵌入式系统相关的)也相当流行,在网上可以找到很多开源硬件 hacker 和他们的项目,比如 ladyada.net, Makezine, Tux Graphics, Make SHED 等等。
当我们有了一个好的电子方面的想法之后,想把它制作成实物,这个时候可以在多孔实验板上进行原型验证,如果要做得好一些,就要涉及到用软件绘制原理图,画 PCB (Printed Circuit Board,印制电路板)等工作。
现在可以找到很多做电子设计的专业软件,大部分都是闭源的商业软件,比如 Protel,Mentor, Candense,德国 cadsoft 公司的 Eagle 等等,我学习的第一个电子设计软件就是 Eagle,它是一个很不错的软件,简单易用,画出的电路十分漂亮,它可以在 Windows, Linux, Mac OS, FreeBSD 上面运行。它有个 Freeware 版本,但是它有限制:尺寸只能 10cm*8cm, 双面板。很多业余电子爱好者都用 Eagle 来设计,即使在 10x8 的限制下,这些 hacker 也做出了很多另人惊讶的作品。当我要画大一些的 PCB 的时候,Eagle Freeware 就满足不了我的要求了,这个时候发现了 gEDA 这个优秀开源 EDA 软件。
在 gEDA 的官方网站上这样写到:
The gEDA project has produced and continues working on a full GPL'd suite and toolkit of Electronic Design Automation tools. These tools are used for electrical circuit design, schematic capture, simulation, prototyping, and production. Currently, the gEDA project offers a mature suite of free software applications for electronics design, including schematic capture, attribute management, bill of materials (BOM) generation, netlisting into over 20 netlist formats, analog and digital simulation, and printed circuit board (PCB) layout.
The gEDA project was started because of the lack of free EDA tools for POSIX systems with the primary purpose of advancing the state of free hardware or open source hardware. The suite is mainly being developed on the GNU/Linux platform with some development effort going into making sure the tools run on other platforms as well.
既然是做开源硬件,那当然要用开源的 EDA 软件来做设计,而且,个人也购买不起昂贵的商业 EDA 软件。现在,由于自由软件社区的发展,已经可以在自由的操作系统(如 Linux/*BSD)上面做设计,这是一件相当美妙的事情,做设计的时候会感觉到相当自由,而且设计可以不被保存为私有格式。因此 gEDA 是一个相当好的选择。除了 gEDA 之外,还有一个法国的开源 EDA 软件,叫 KiCAD,也相当不错,它是跨平台的,可以运行在 Windows, Linux 和 FreeBSD 上。
gEDA 的一些特点
-
不用花钱(可以考虑捐赠)
-
所有的文件格式都是透明的纯文本文件,方便手工/脚本 hack。
3 绘制原理图
可以先阅读 Bill Wilson 的文章 gschem 初学者热身。
3.2 设置
注意: 这一小节中大部分取自以前翻译的 Bill Wilson 的文章 gsch2pcb tutorial,我没有对这些内容进行详细的验证,因此不能保证其准确性。
采用适当的目录结构来管理自己的设计项目是一个很好的习惯。安装好 gEDA 和 PCB 之后,有一套默认的 gschem 元器件符号和 PCB footprint,你也可以建立自己的 gschem 符号库和 PCB footprint 库。
gschem 启动时的一些信息:
Read system-gafrc file [/usr/local/share/geda/system-gafrc] Did not find optional ~/.gEDA/gafrc file [/usr/home/atommann/.gEDA/gafrc] Read local gafrc file [/usr/home/atommann/projects/geda-tuto/gafrc] Read system-gschemrc file [/usr/local/share/geda/system-gschemrc] Did not find optional ~/.gEDA/gschemrc file [/usr/home/atommann/.gEDA/gschemrc] Read local gschemrc file [/usr/home/atommann/projects/geda-tuto/gschemrc] Read init scm file [/usr/local/share/geda/scheme/gschem.scm] Loading schematic [/usr/home/atommann/projects/geda-tuto/nibble.sch] RC file [/usr/home/atommann/projects/geda-tuto/gafrc] already read in.
可以在某个地方,比如自己的 home 目录中为项目建立目录结构。取个自己喜欢的名字,该教程会参考下面的目录名称结构:
gaf/ gaf 是 gEDA and Friends 的意思
gaf/gschem-sym/ 把自定义的 gschem 符号放在这里
gaf/gschem-sym/transistors/ 可以把符号组织到子目录里
gaf/pcb-elements/ 把自定义的 PCB footprint 放在这里,footprint 也可以组织进子目录
gaf/myprojects1/ 最后,每个项目放在一个独立的目录里
gaf/myprojects2/
...
采用这种结构,任何你自定义的 gschem 符号和 PCB 元素都可以被你所有的项目共用,这是一个好的开始。不过,还有别的可能方法:可以有具体项目的 PCB 文件元素子目录,或 M4 的元素文件。或者,CAD 管理员可以设置全局自定义 PCB 文件元件目录和 M4 元件文件。
设置 gEDA (针对新发行版 >= 2005): gschem, gnetlist, 和你会用到的其它程序,比如 gattrib 等,所有这些程序都需要能够找到你的自定义符号,因此,你必须使你自定义的 gschem 符号目录可以被这些程序知道,在 gEDA gafrc 文件里通过添加 component-library 行到一个用户 ${HOME}/gafrc 文件或者是一个具体项目的 gafrc 文件,在项目目录里。此外,还有一个 全系统的 ${GEDADATA}/system-gafrc 文件,管理员可以设置它。HOME 和 GEDADATA 环境变量必须分别设置,让gafrc 文件可以被找到。对于我们上面的的目录结构设置,我们可以把这些行加到 ${HOME}/gafrc (为每增加的 gschem-sym 子目录另加一行):
(component-library "${HOME}/gaf/gschem-sym")
(component-library "${HOME}/gaf/gschem-sym/transistors")
或者,在每个项目目录里都设一个 gafrc 文件,文件里有下面这几行:
(component-library "../gaf/gschem-sym") (component-library "../gaf/gschem-sym/transistors")
3.2.1 gnetlist 设置
gnetlist 同样需要查找这些符号,因此把这几行复制到 ~/.gEDA/gnetlistrc 中。
如果你需要一个更详细的 gschem 和 gnetlist 定制,你可以覆盖设置在全局 rc 文件中的其它的初始化。在 Debian 中,look at rc files in /etc/gEDA/ for settings you can make. 例如,我喜欢淡色的 gschem 背景色,我就在 ~/.gEDA/gschemrc 文件里加上下面这行:
(load (string-append gedadatarc "/gschem-lightbg")) ; light background
3.2.2 PCB 设置
PCB 通常被设置成在工作目录中自动寻找 packages 子目录。困此,要让 PCB 能找到所有我放在 gaf/pcb-elements 里的自定义元素,我在每个项目目录中建立了一个链接。注意,这个连接实际上l在使用 gsch2pcb 时并不需要,因为像下面讲到的那样,你可以选择 pcb-elements 目录在 project 文件里。但是如果你真想要建立连接,在gaf/myproject1 路径中输入命令:
ln -s ../pcb-elements packages
3.2.3 gsch2pcb 设置
在每个项目目录里, 建立一个 gsch2pcb 工程文件,可以取任何名字,比如 project-name.prj,但不要以 .sch 结尾,下面是一个工程文件的例子。
elements-dir ./footprints schematics nibble-clock.sch output-name nibble-clock
3.3 添加器件
按 i 键会调出“选择器件”窗口,器件按类型进行了分类,可以展开类型选择自己需要的器件。还可以利用窗口中的 Filter 功能查找器件,比如想在原理图里加一个电容,这时在 Filter 栏里输入 cap,和 cap 不相关的类就被过滤掉了,展开显示的类,选择相应的器件,比如 Basic devices 下面的 capacitor-1.sym,选择后点 OK,把器件放置到绘图区。
3.4 gschem 常用快捷键
gschem 的一些操作可以用快捷键来方便地完成,比如添加器件,按 i 键就能调出器件库窗口,gschem 的快捷键有个特点:有很多快捷键是 2 个字母的组合,比如 ec 是指 edit 菜单下面的 copy 命令;er 是指 edit 菜单下面的 rotate 命令;at 是指 add 菜单下的 text 命令。第一个字母是菜单名的首字母,第二个字母表示功能,这很方便记忆。
下面是一些常用的快捷键,更完整的列表可以在 Help -> Hotkeys... 中找到(或者用 hh 命令)。
3.5 创建自己的符号
任何 EDA 软件都不可能提供所有器件的符号,gEDA 的符号比起商业软件要少得多,有些符号需要用户自己创建。简单的框形符号,比如 IC 的符号可以用 DJ Delorie 的工具 djboxsym 来创建,在网站上有详细的使用方面。有一个专门共享 gEDA 符号的网站 gedasymbols.org,是一个符号和工具的集散地。
一个更常见的创建符号的方法是在 gschem 画出符号的图形,然后再按一系列步骤把它转化成符号。(gEDA 官方网站上有一篇详细的文档讲解这个操作)
4 一个简单的例子
下面用一个简单的例子来说明完整的工作流程。以后的每个项目的工作流程都和这差不多,这个例子只有三个零件:一只普通的 LED,一只 1/4 W, 470 Ohm 的电阻和一个两位排针。
在这个例子里,可以了解到怎样创建 PCB,怎样放置器件,怎样布线。
在 $HOME 目录里建立一个比如叫 projects 的文件夹,然后在 projects 里面建立一个名为 led 的文件夹来存放这个设计的文件。
如果有自定义的符号和 footprint,可以在项目的文件夹里建立本地的符号和封装文件夹,这里的名字是 symbols 和 footprints (文件夹的名字没有限制)。
然后得建些文件,这些文件可以告诉 gschem 和 gsch2pcb 在哪里去找符号和封装。先建第一个文件,文件名为 gafrc,内容只有一行,它说本地符号库在当前目录下的 symbols 文件夹中。
(component-library "./symbols")
第二个文件叫 gschemrc,也只有一行:
(component-library "./symbols")
第三个是项目(也可以叫工程)文件。gsch2pcb 这个程序可以从项目文件里读取命令,这个项目文件可以告诉 gsch2pcb 封装库在什么地方。我把它命名为 led.prj,文件内容如下:
elements-dir ./footprints
schematics led.sch
output-name led
看看这个项目文件,第一行告知 gsch2pcb 可以到当前目录下面的 footprints 目录里获取 footprints,第二行告知 gsch2pcb 原理图是哪一个(这个例子里只有一个原理图文件,实际上一个项目可以存到多个原理图文件里),第三行指定各种输出文件的基本名字(base name)。
在这个例子里,我们不准备创建自己的符号。
下面建立原理图 led.sch,可以在终端中输入命令来建立
# gschem led.sch
在原理图中,按 i 键,添加一个电阻(resistor)和一个 led 和 connector2-1.sym,如下图。
按自己的喜好摆放好器件,这个时候可以用前面学到的 m(移动), er(旋转), ei(镜像)等命令,非常方便。
用器件按下面用 net 连接起来(用 n 键),如下图。
好,我们来修改器件的属性。对于每个器件,选中它,按 ee 键就可以调出它的属性窗口(也可以双击器件)。编辑属性的时候暂时不要修改 refdes,refdes 是器件在每个原理图里的识别号,也是唯一的编号,在后面的操作中可以让零件自动编号,当然,对于零件很多的,可以手工完成。
-
给电阻增加可见的(注意选择 Show value only) value 属性并为其指定一个适当的值(这里是 470R)。用鼠标左键把新的可见属性移动适当的位置。如果不好选择,放大并重复点击左键。
-
给 LED 增加可见的 value 属性并为其指定一个适当的值(这里是 RED)。
-
给 connector 增加可见的 value 属性并为其指定一个适当的值(这里是 5VDC)。
-
给电阻增加不可见的 footprint 属性,值为 ACY400。
-
给 LED 增加不可见的 footprint 属性,值为 RCY100。
-
给 connector 增加不可见的 footprint 属性,值为 HEADER2_1。我是在 /usr/local/share/pcb/pcblib-newlib/geda 目录查找到的。
现在属性修改完成了,接下来给原理图中的每个器件指定一个唯一的 refdes。
-
关闭原理图
-
在终端中执行 # grenum led.sch
-
然后再执行 # gschem led.sch打开原理图,你会发前先前的问号已经变成了数字。
原理图这个时候就画好了。下面我们执行很关键的一步:把原理图转换成 PCB 文件。这个工作是用 gsch2pcb 来完成的。关闭原理图并执行下面的命令:
# gsch2pcb led.prj
瞧,上面就用到了 led.prj 这个文件。
执行上面这个命令后,在终端中有一些输入,看看这些输出信息:
atommann# gsch2pcb led.prj
---------------------------------
gEDA/gnetlist pcbpins Backend
This backend is EXPERIMENTAL
Use at your own risk!
---------------------------------
Using the m4 processor for pcb footprints
----------------------------------
Done processing. Work performed:
0 file elements and 3 m4 elements added to led.pcb.
Next step:
1. Run pcb on your file led.pcb.
You will find all your footprints in a bundle ready for you to place
or disperse with "Select -> Disperse all elements" in PCB.
2. From within PCB, select "File -> Load netlist file" and select
led.net to load the netlist.
3. From within PCB, enter
:ExecuteFile(led.cmd)
to propagate the pin names of all footprints to the layout.
输出中明确指出了接下来应该执行的操作。执行下面的命令就可以打开刚才生成的 pcb 文件:
# pcb led.pcb
欢迎来到 PCB,这是另一个软件,一个您布线的地方 :)
这里可以看到元器件都在左上角挤成一堆,用 Select -> Disperse all elements 菜单操作可以把它们散开。
然后执行 File -> load netlist file 并选择 led.net,.net 文件是网表文件,它里面有各个器件的引脚之间的连接关系。这时执行 Connects -> Optimize rats nest(也可以直接按 o 键,更方便)。现在,元器件的引脚和焊盘会根据原理图用橙色的直线连接起来。如果器件很多的话,这些线看起来很凌乱,就像老鼠窝,因此这些线叫做 "rats" 或 "rat line"。
然后执行下面的命令:
:ExecuteFile(led.cmd)
移动/旋转这些器件,把它放置成你想要的样子,下面是一个例子。
摆放好器件之后就可以开始布线了。PCB 软件左边有一系列的工具按钮,pcb 还有图层的概念,选择比如说 solder 图层,选择 line 工具,光标会变成铅笔的样子,对于直线连接,把光标放到一个焊盘的中心点一下,然后移到到与它相连的另一端的焊盘中心双击,一条线就布线了。这时按一下 o 键,一条 rat line 就消失了。一个小提示:用 / 键可以改变线条的方向风格,线的精线可以按左侧的 style style 工具进行修改。OK,继续布其它的线,布好之后像下面这样。另外,请记得保存文件。
PCB 有很多使用技巧,请参考它的使用手册获取更多详情,更可以参考 PCB 开人员之一 DJ Delorie 写的 Getting Started With PCB 一文,非常详尽!
还有一件重要的事情没做,那就是设置 PCB 的尺寸。
-
File -> Preferences...
-
Size -> Board Size,这里我把宽设置成 750 mil,高为 450 mil。(1mil = 1/1000 inch = 0.0254 mm)
-
确定
OK,PCB 已经画好了。要是想把 PCB 文件发到工厂去做出来应该怎么办呢?非常简单,只要导出 gerber 文件即可: File -> Export Layout... -> gerber< -> 确定。这里你的文件夹会生成几个文件。在我们这个简单的例子中有 6 个 gbr 文件和一个 cnc 文件,它们的名字就说明了它们是什么:
表 2. gerber 文件说明
| 文件名 | 内容 |
|---|---|
| led.back.gbr | 底层布线 |
| led.backmask.gbr | 底阻焊层 |
| led.front.gbr | 顶层布线 |
| led.frontmask.gbr | 顶阻焊层 |
| led.frontsilk.gbr | 顶丝印层(印字层) |
| led.fab.gbr | 制造人员参考文件,有钻孔及外形轮廓等说明 |
| led.plated-drill.cnc | 金属化钻孔文件 |
这些文件可以使用 gerbv 这个软件来查看:
# gerbv led.*.gbr led.*.cnc
如果没有错误,就可以把这些 gerber 文件和 cnc 钻孔文件打包,发给 PCB 工厂,几天之后,新鲜的 PCB 就可以到手了!接下来你可能又要忙上一阵子了:焊接,调试,给单片机编写软件等等。
对了,在上面提到 gEDA 的文件都是纯文本文件格式,好,用 vi/emacs 打开它看看吧:
# gvim led.sch
v 20081231 1
C 40000 40000 0 0 0 title-B.sym
C 45700 50100 1 270 0 resistor-1.sym
{
T 46100 49800 5 10 0 0 270 0 1
device=RESISTOR
T 46000 49800 5 10 1 1 0 0 1
refdes=R1
T 46000 49500 5 10 1 1 0 0 1
value=470R
T 45700 50100 5 10 0 0 0 0 1
footprint=ACY400
}
C 46000 47900 1 90 0 led-3.sym
{
T 45350 48850 5 10 0 0 90 0 1
device=LED
T 46050 48450 5 10 1 1 0 0 1
refdes=D1
T 46100 48200 5 10 1 1 0 0 1
value=RED
T 46000 47900 5 10 0 0 0 0 1
footprint=RCY100
}
C 43100 48700 1 0 0 connector2-1.sym
{
T 43300 49700 5 10 0 0 0 0 1
device=CONNECTOR_2
T 43100 49500 5 10 1 1 0 0 1
refdes=CONN1
T 43100 48500 5 10 1 1 0 0 1
value=5VDC
T 43100 48700 5 10 0 0 0 0 1
footprint=HEADER2_1
}
N 44800 49200 44800 50100 4
N 44800 50100 45800 50100 4
N 44800 48900 44800 47900 4
N 44800 47900 45800 47900 4
N 45800 48800 45800 49200 4
上面是 led.sch 的内容,如果文件有问题,可以用工修改。
8 怎样制作器件的 footprint
footprint 就是器件的封装。大家在网上共享 symbol 和 footprint 的地方 gedasymbols,John Luciani 用 perl 脚本生成的 footprint。
在 PCB 中画好 footprint,按照一定的步骤把它转换成 footprint。
9 把 PCB 做成实物
电路板设计好了,接下来选择一家 PCB 打样工厂把它做出来吧。
9.1 什么是 Gerber 文件
PCB 工厂只接收 Protel 文件?什么是光绘文件,RS274-X 格式,下面是一段光绘文件的格式。
G04 start of page 2 for group 0 idx 0 G04 Title: (unknown), component * G04 Creator: pcb 20080202 * G04 CreationDate: 六 11/15 15:31:08 2008 UTC * G04 For: atommann * G04 Format: Gerber/RS-274X * G04 PCB-Dimensions: 500000 300000 * G04 PCB-Coordinate-Origin: lower left * %MOIN*% %FSLAX24Y24*% %LNFRONT*% %ADD11C,0.0200*% %ADD12C,0.0250*% %ADD13C,0.0100*% %ADD14C,0.0080*% %ADD15C,0.0120*% %ADD16C,0.0160*% %ADD17C,0.0600*% ...
[图片]旧式的光绘机。
9.2 从 PCB 导出文件
9.2.1 gerber 文件
可以从 PCB 输出各种文件,其中最重要的当属 gerber 文件。导出 gerber 文件之后,可以用 gerbv 查看导出的文件是否有问题,如果没有问题的话,就可以把文件打包发给 PCB 工厂做板啦!
9.2.2 输出成其它格式
可以 PCB 文件输出成 ps 文件,eps 文件,png 图片,等等。这些文件可以用于出版,网页,交流等各种用途。
另外,还可以从 PCB 文件中输出 BOM 表(Bill Of Material),这是一张详细的物料清单,方便组装设计的作品。
10 一些用 gEDA 设计的作品
已经有很多硬件 hacker 开始使用 gEDA 来设计他们的作品,下面是一些:
Dr. Stefan Salewski 的“数字存储示波器”(DSO, Digital Storage Oscilloscope)。
Homepage of Dr. Stefan Salewski
DJ 的一些作品,如连接网络的 MP3 闹钟。
Levente Kovacs 的回流焊接烤箱项目。
ARM 单板计算机。
列出网址,照片等
11 修订历史
-
2009-11-11: version 1.0 -- 草稿。
-
2009-11-14: version 1.1 -- 继续编写。
-
2009-11-15: version 1.1 -- 继续编写。
-
2010-06-19: 更正例子中电阻和电容的 footprint。
注意: 这篇入门 tutorial 写得比较乱,条理还不是很清晰,我还会继续改善。